Tips And Trick
Cara Cepat Paham Microsoft Word
1. “Find and Replace” beserta format tulisan? Tentu bisa kalau yang dipencet ini!
Selama ini, kamu bisa menemukan semua kata yang salah dan mengkoreksinya secara otomatis lewat “Find and Replace”. Sayangnya, format tulisan tidak bisa sekalian diubah.
Untuk itu, pencet saja “Ctrl+H”. Tampilan “Find and Replace” muncul. Kemudian klik tulisan “More” yang muncul di tampilan tersebut. Sekarang, kamu bisa sekaligus mengganti format kata/kalimat yang diinginkan sewaktu “Replace”.
2. Ketika sedang mengerjakan tugas yang panjang, ada jalan pintas agar kamu tidak usah capek-capek scrolling.
Gunakan saja shortcut “Shift+F5”. Dengan itu, kamu bisa berloncat-loncat di antara bagian-bagian paling aktif pada file-mu.
3. Abaikan dulu membubuhkan hyperlink referensi dengan “Insert > Hyperlink”. Coba yang lebih cepat: “Ctrl+K”.
4. Untuk huruf kapital, gak selamanya harus pakai “Caps Lock”. Ada juga “Ctrl+Shift+A”.
ADVERTISEMENT
Shortcut tersebut akan secara otomatis membuat kapital kata yang diblok. Di sisi lain, ia juga bisa digunakan untuk mengubah huruf kapital menjadi huruf biasa.
5. Kertas Portrait dan Landscape sekaligus dalam satu file? Bisa!
Tentukan dulu halaman atau paragraf yang ingin diatur menjadi portrait atau landscape. Kemudian klik “Page Layout > Page Setup > Margins > pilih Custom Margins”. Pilih “Portrait” atau “Landscape”. Pada pilihan “Apply to” (kiri bawah), klik “Selected Text”.
Cara ini juga bisa kamu lakukan dengan klik “Page Layout > Section Breaks” di toolbar. Selain untuk orientasi halaman, kedua cara ini juga bisa dipakai untuk pengaturan nomor halaman dokumen skripsi atau buku.
6. Jika kamu terbiasa memakai konsep khusus saat mengetik, percayalah lain kali kamu bisa membuatnya secara otomatis!
LANJUTKAN MEMBACA ARTIKEL DI BAWAH
Editors’ Picks
Biasanya, ada format tertentu saat menulis skripsi yang diwajibkan dosen atau fakultas. Tapi, pasti sulit jika harus membuat format sama terus-menerus per bab dan dibuat manual.
Gak usah sedih! Mulai sekarang, kamu bisa membuat template. Klik “Home”, klik panah ke bawah untuk menciptakan templatemu atau cari “New Style”. Dari paragraf, indent, rata kiri kanan, sampai font bisa diatur saat itu juga.
7. Mengatur pilihan “Paste” memudahkanmu ketika menulis referensi URL dan tidak otomatis menjadikannya hyperlink.
Perintah “Paste” ternyata bisa kamu atur, lho! Jadi, kamu tidak perlu kerepotan saat copy URL ke dalam tugas papermu dan bisa menyesuaikan formatnya sesuai selera. Klik tombol Office (kiri atas), Word Options, Advanced.
Sampai di situ, sudah seharusnya kamu bisa melihat pilihan Cut, Copy, Paste. Langsung saja atur sesuai keinginan.
8. Agar skripsimu terlihat rapi, formal, dan profesional, “Full Justification Formatting” akan membuatnya sempurna.
Agar rata kiri dan kanan benar-benar sempurna, tampak profesional, dan formal, klik logo “Office > Word Options > Advanced > klik Layout Options”. Lalu, mulailah mengatur dari sini.
9. Ingin cut paste banyak item? Mungkin kamu perlu mengenal SPIKE!
Enak ya kalau bisa memilih beberapa paragraf acak dari sejumlah dokumen, kemudian paste di satu file sekaligus? Ternyata, ini ada caranya. Namanya SPIKE.
Blok kata yang ingin di-cut dan tekan “Ctrl+F3”. Operasi inilah yang disebut SPIKE. Blok bagian lainnya lagi dengan cara sama. Jika ingin Undo SPIKE terakhir, pencet “Ctrl+Z”.
Ketika dirasa cukup, paste dengan “Ctrl+Shift+F3”. Semua yang kamu cut, tampil rapi di file baru.
10. Jangan sampai hilangnya dokumen bikin target pendadaran keteteran. Atasi hilangnya dokumen dengan tips rahasia ini!
Kamu bisa klik “File > Open”. Pilih file yang rusak dan ambil command “Recover Text from Any File” dari daftar tipe file (kanan bawah).
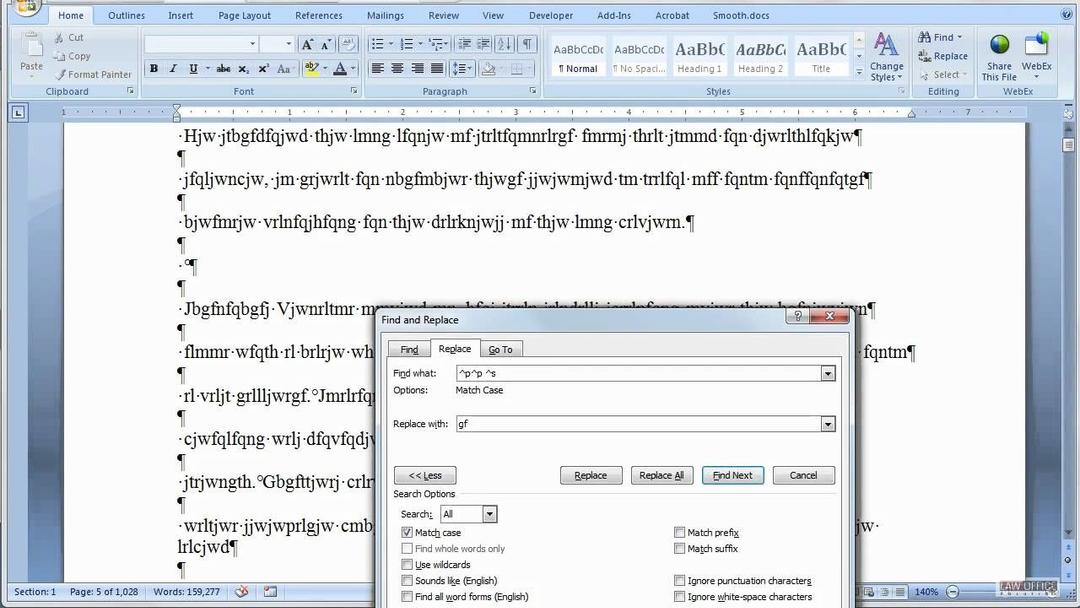

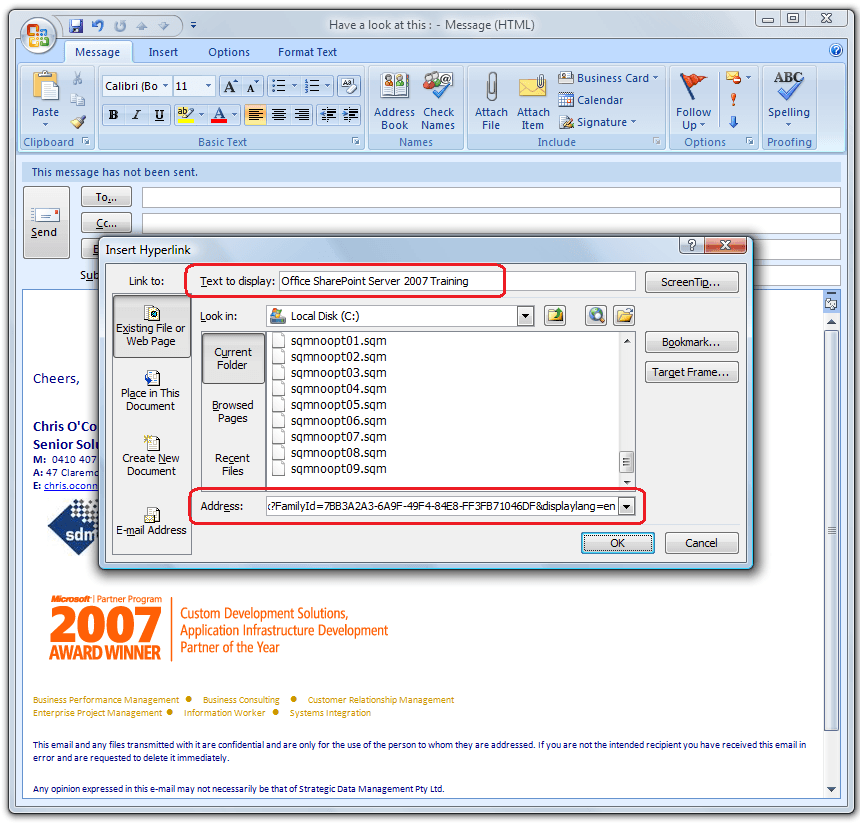
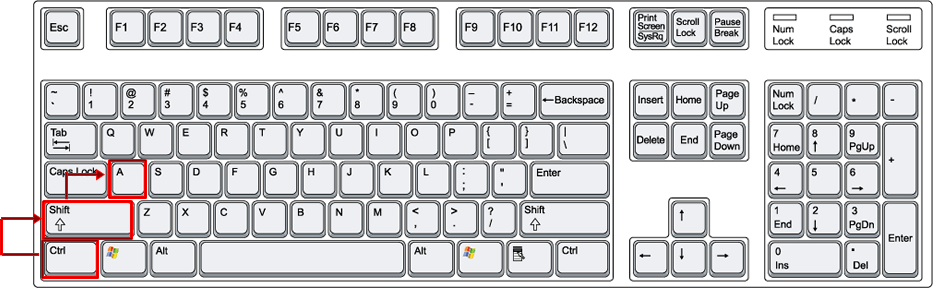
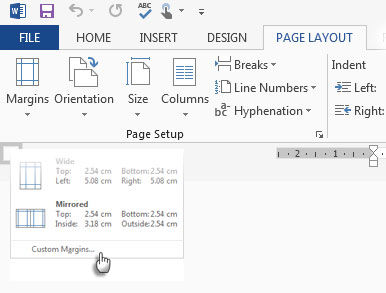
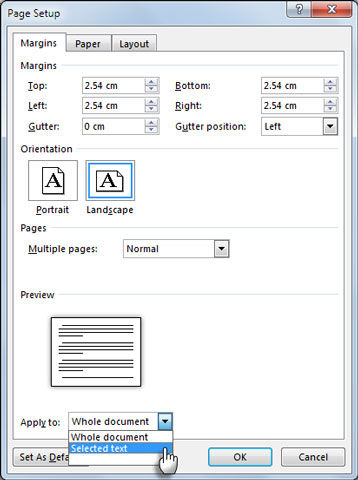

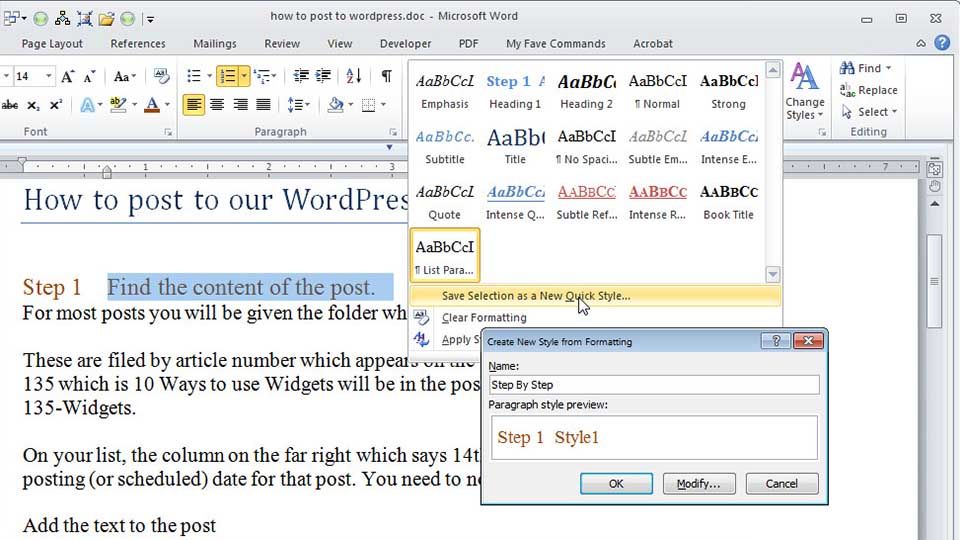
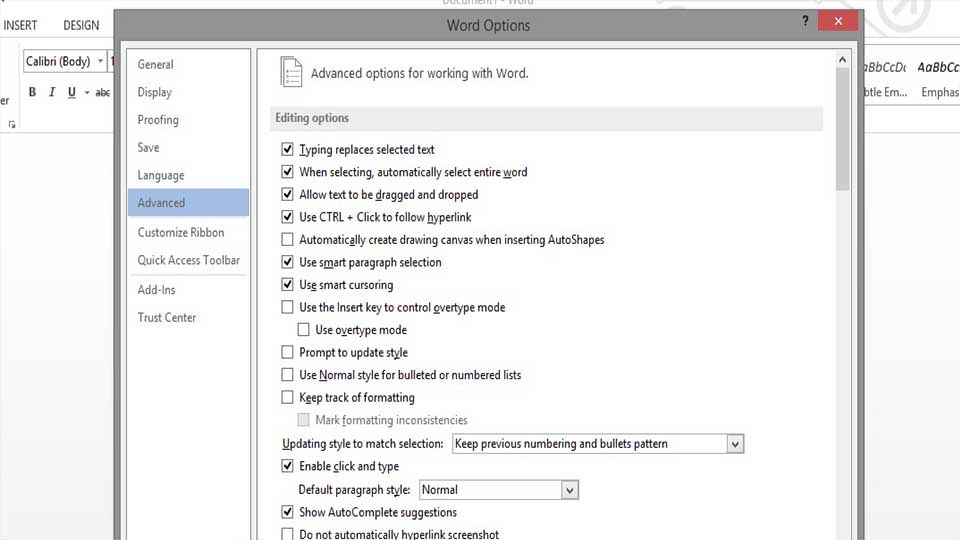

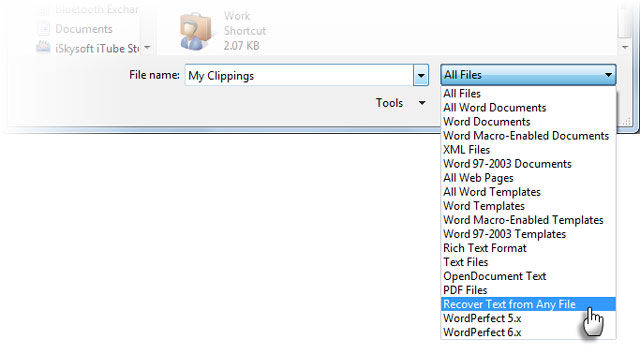
Komentar
Posting Komentar